オンライン指導を受けて頂く準備
オンライン指導では、Zoom(ズーム)というビデオ会議アプリを使用します。
(Zoom の公式サイトはこちらです)
Zoomのインストール
Zoomは無料で使えます。ユーザー登録(サインアップ)は不要です。(ユーザー登録をしなくてもオンライン指導を受けることができます。)
このアプリの「ミーティング」という機能を使って指導します。
オンライン指導で実際に使用する端末にて、下記のリンクからアプリをインストールしてください。
尚、LANケーブルによる有線接続が可能な場合はそちらをお勧めいたします。 Wi-Fi 接続の場合は、無線ルータ親機の近くなど、なるべく電波環境の良い場所でご使用になることをお勧めいたします。
Zoom アプリ (ZOOM Cloud Meetings) のダウンロードサイト
- iPhone / iPad はこちら
- Android (スマートフォン・タブレット) はこちら
- Windows / Mac はこちら
→「ミーティング用Zoomクライアント」というものをダウンロードし、インストールしてください。
「ミーティングに参加」の画面が出ましても、何もする必要はありません。
この時点でZoomアプリのインストールは完了しています。
実際の授業時には、指導者からミーティングにご招待する形となります。
実際にオンライン指導を受けるには
Zoomミーティングへはオンライン学習システムのメニューページからお入り頂けるようになっています。(当塾のサイトのメニューページではなく、オンライン学習システムのメニューページです)
授業開始時刻になりましたら、Zoomがインストールされた機器にてオンライン学習システムのメニューページにアクセスしてください。(すでにメニューページが表示されている場合は、ページ内上部の「データ更新」ボタンを押してください。)
すると、「オンライン授業にアクセス」というボタンが表示されますので押してください。
(ミーティングIDやパスワードは不要です。)
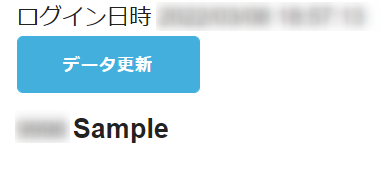
↑通常時(ボタンは表示されていません)
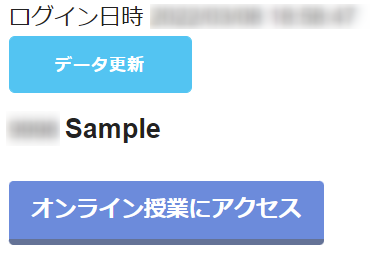
↑授業時(「オンライン授業にアクセス」のボタンが表示されます)
(もし表示された場合)
Zoom Meeting を開きますか?とのメッセージが表示されましたら「Zoom Meetings を開く」ボタンを押してください。
Zoomが起動します。
「ビデオ付きで参加」を選択します。
(もし表示された場合)
「カメラへのアクセスを許可する」を選択。
「ミーティングのホストはまもなくミーティングへの参加を許可します、もうしばらくお待ちください。」のメッセージが出たら待機してください。
(もし表示された場合)
「他のユーザーの音声を聞くにはオーディオに接続してください」 → Wifiを選択
(もし表示された場合)
「コンピュータでオーディオに参加」が表示されたら、それを選択。
以上でオンライン指導開始となります。